Приложение на основе компонента Chartfx
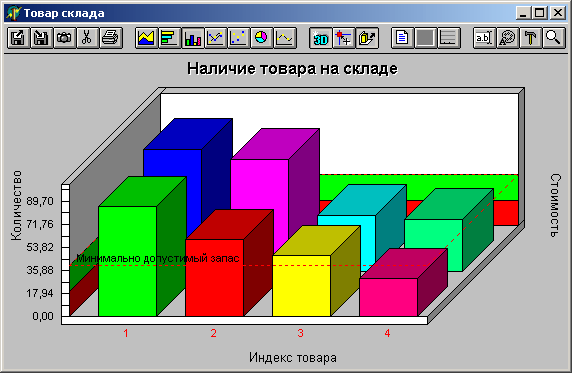
К компонентам, отображающим графическую информацию, может быть отнесен рассмотренный в разделе 3.4.4 компонент F1Book со страницы библиотеки ActiveX
. На приводившемся в этом разделе рис. 3.14 показано, как можно использовать этот компонент для отображения диаграмм и графиков данных, занесенных в таблицу.
Еще одним интересным компонентом, отображающим графическую информацию, является Chartfx со страницы библиотеки ActiveX
. Он представляет собой законченный редактор диаграмм со встроенной инструментальной панелью (рис. 4.12). Нажимая кнопки инструментальной панели пользователь может задавать новые данные (вторая кнопка справа на рис. 4.12 и выбор опции Data Editor
), изменять тип диаграммы, сохранять диаграмму в файле с расширением .chf или загружать ее из аналогичного файла, копировать диаграмму в буфер обмена Clipboard
и таким образом включать ее в другие документы (например, в документы Word) и т.п.
| Рис. 4.12 Приложение на основе компонента Chartfx | 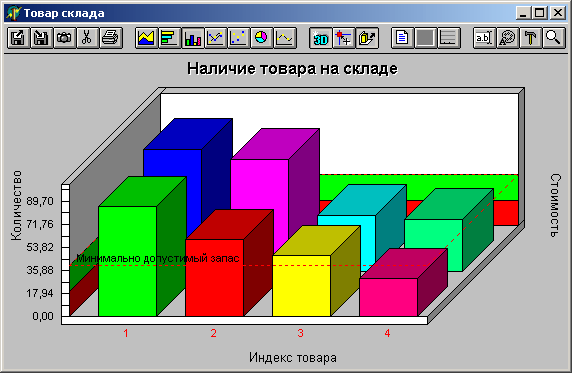 |
Как и в других компонентах ActiveX
, доступ к свойствам Chartfx во время проектирования может осуществляться с помощью Инспектора Объектов или щелчком правой кнопки мыши и выбором из всплывшего меню команды Properties
(Свойства). При выборе этой команды вы попадете в многостраничное диалоговое окно (см. рис. 4.13), позволяющее задать свойства компонента. Остановимся только на нескольких из них, которые вы можете задавать в этом диалоге, в Инспекторе Объектов или программно.
Свойство Series
на странице Data Values
(рис. 4.13 а) диалога (в Инспекторе Объектов это свойство названо NSeries) обозначает число серий данных (на рис. 4.12 равно 2). Свойство Points
на той же странице диалога (в Инспекторе Объектов оно названо NValues) обозначает число значений по оси аргументов (на рис. 4.12 равно 4). Страница диалога Elements
позволяет задать какие-то характерные уровни (опции Value — Text
, на рис. 4.12 отмечен уровень 40 с текстом «Минимально допустимый запас»), выделить цветом какие-то полосы уровней (опции From — То — Color
, на рис. 4.12 выделены полосы 0 — 20 и 20 — 40), задать текст в строке состояния (опции ID — Width — Text
). Прочие свойства позволяют задать тексты вверху диаграммы, внизу, слева, справа, задать координатные сетки и многое другое. Следует обратить внимание на выбор шрифтов на странице Шрифты
(рис. 4.13 б). Шрифты, естественно, надо выбрать такие, которые содержат символы кириллицы. При выборе шрифтов надо сначала в выпадающем списке Свойство
выбрать надпись, для которой указывается шрифт (например, TopFont
— шрифт надписи над диаграммой), а затем в окнах Шрифт
, Начертание
, Размер
установить атрибуты шрифта. Подобную процедуру надо повторить для всех надписей.
| Рис. 4.13 Окно задания свойств компонента Chartfx: страницы Data Values(а) и Шрифты(б) | а) | 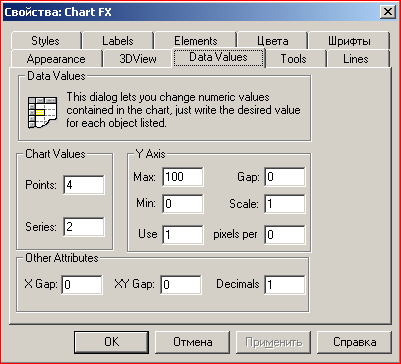 |
| б) | 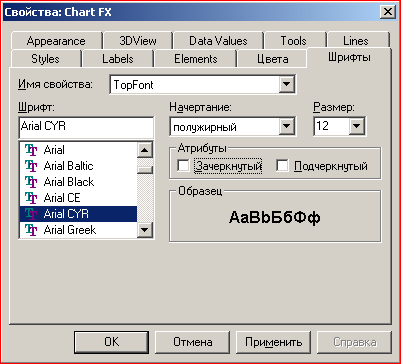 |
Теперь давайте коротко рассмотрим некоторые кнопки инструментальной панели компонента во время выполнения приложения (см. рис. 4.12). Первая и вторая слева быстрые кнопки обеспечивают соответственно чтение и сохранение диаграммы. Диаграмма сохраняется в файле с расширением .chf и может быть прочитана в последующих сеансах работы. Третья кнопка слева заносит диаграмму в буфер обмена Clipboard
, откуда ее можно взять в каком-то другом приложении (например, в Word) и вставить в документ. Кнопки в центральной части панели позволяют изменять тип диаграммы или графика. Поэкспериментируйте с ними и вы легко поймете, что они означают. Вторая справа группа кнопок позволяет вводить на диаграмме или графике координатную сетку. Правая группа кнопок обеспечивает задание надписей на изображении, выбор шрифта надписей и т.п. Главной из этих кнопок является вторая справа. Она вызывает выпадающее меню, содержащее, в частности, раздел Data Editor
. Если вы выберете этот раздел, вместо диаграммы вы увидите окно редактора данных, отображаемых на графике или в диаграмме (см. рис. 4.14). Сделав двойной щелчок на том или ином числе, вы можете изменить его. После того, как вы отредактировали данные, опять щелкните на второй справа кнопке инструментальной панели и снимите выделение с раздела Data Editor
. Вы опять увидите диаграмму, отображающую введенные вами данные.
| Рис. 4.14 Редактор отображаемых данных | 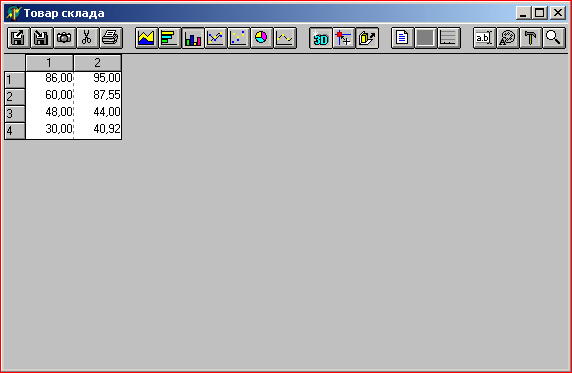 |
Более простым, но, возможно, более полезным на странице библиотеки ActiveX
является компонент Graph* (рис. 4.15). Он позволяет отображать данные в виде диаграмм различных типов. Настройку можно проводить так же, как и в других компонентах ActiveX
, или в Инспекторе Объектов, или командой Properties
из меню, всплывающего при щелчке правой кнопкой мыши на компоненте. В многостраничном диалоговом окне, всплывающем при выполнении этой команды, на странице Graph
можно выбрать тип диаграммы или графика (опция GraphType
) и число точек аргумента (NumPoints
). На странице Data
можно задать данные: GraphData
— значения функции в различных точках, XPosData
— значения аргументов в этих точках, ColorData
— значения цветов в точках (для диаграмм). Остальные опции достаточно похожи на те, которые рассматривались для предыдущих компонентов.
| Рис. 4.15 Приложение на основе компонента Graph | 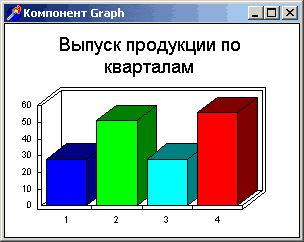 |
Во время выполнения приложения задать новые данные, отредактировать их, настроить график или диаграмму можно методом BrowseProperties. Например, оператор
Graph1.BrowseProperties;вызовет то же многостраничное окно свойств, которое вы видите во время проектирования, выполняя команду
Propertiesиз всплывающего меню компонента. В этом окне можно задать или отредактировать всю отображаемую компонентом информацию. Изменять во время выполнения данные и способ их отображения можно также задавая значения свойствам компонента, большинство из которых вы можете видеть в процессе проектирования в окне Инспектора Объектов.